HubSpotのフォーム機能とは?活用メリットや作成手順、活用方法まで徹底解説
- Marketing Hub
- フォーム
2024.12.12
2025.06.11
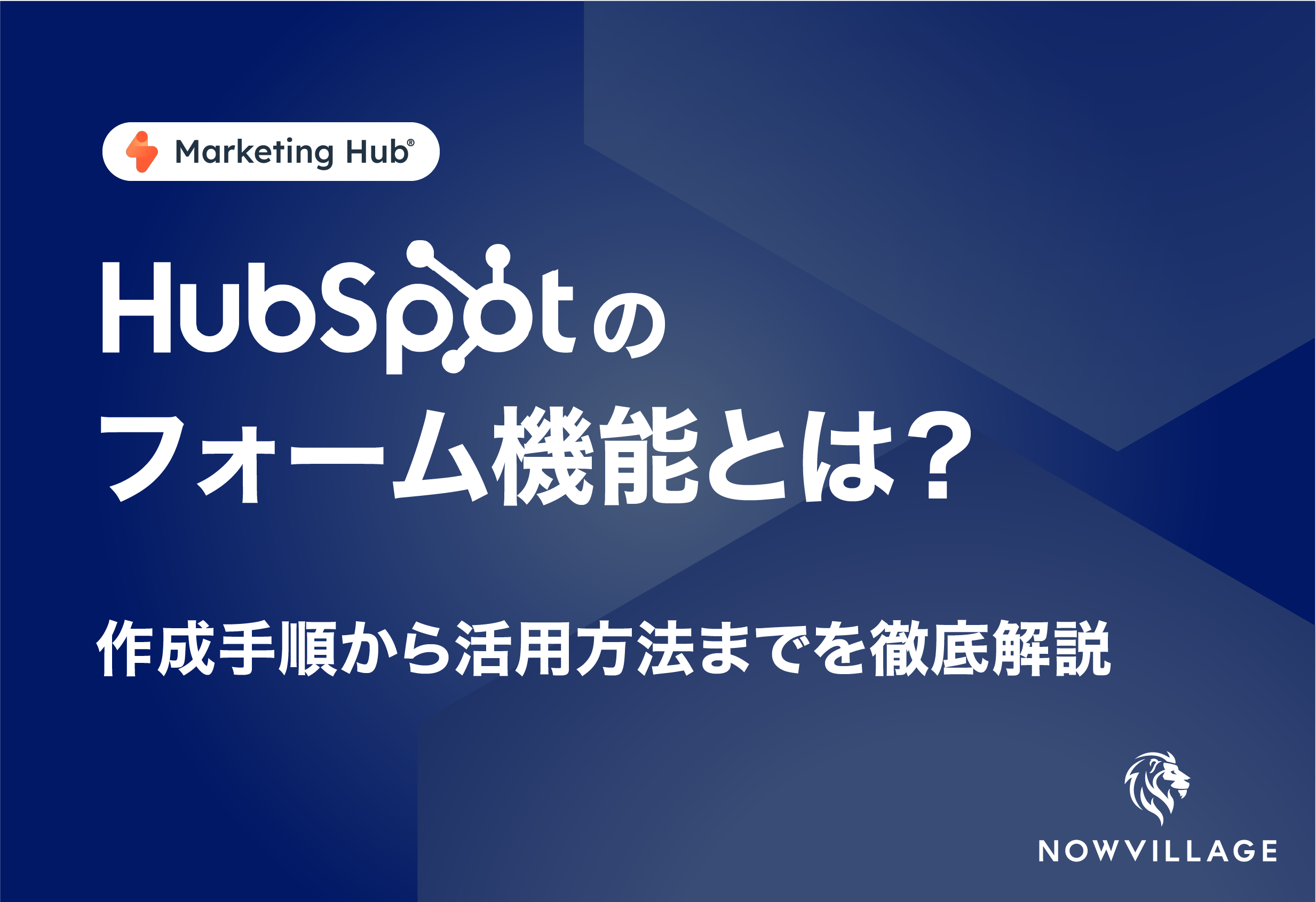
企業のマーケティング活動において、顧客とのコミュニケーションをスムーズに取り、効率良くリード情報を獲得していくことはとても重要です。
そのための手段のひとつに、「フォームの活用」があります。
フォームが適切に設置されていれば、ユーザー体験を向上させるだけでなく、コンバージョン率を改善することができます。
また、収集したユーザー情報をもとに適切な内容とタイミングで情報を届けることができるため、よりパーソナライズされたコミュニケーションを取ることが可能になります。
このフォームの活用をサポートするのが、HubSpotの製品の一つである「Marketing Hub」のフォーム機能です。
本記事では、HubSpot Marketing Hubのフォーム機能の特徴やメリット、作成手順や活用方法を詳しく解説します。
こんな方におすすめ
- 質の高いリードを獲得したい方
- 顧客体験(エンゲージメント)を向上させたい方
- マーケティングの自動化をしたい方

HubSpotの導入をご検討中ですか?
- ・ HubSpotを導入したい
- ・ フォーム機能が上手く活用できていない
- ・ コンバージョン率を改善したい
HubSpotの導入については、ナウビレッジへお気軽にご相談下さい。
HubSpot導入支援のプロフェッショナルが貴社の状況やニーズに応じて適切なプランをご提示し、伴走型支援によるスムーズな定着を実現します。
目次
HubSpotのフォーム機能とは
HubSpotとは
HubSpotは、マーケティング、営業、カスタマーサービスの業務をつなぐための機能を網羅するカスタマープラットフォームです。世界135ヶ国以上で25万8,000社を超える企業に導入されている注目のツールです。

中でもマーケティング担当者向けの「Marketing Hub」には、ウェブページ内に埋め込むフォームと、スタンドアロン(単体)フォームを作成できる機能が備わっています。
この機能により、企業のマーケティング担当者は、お問い合わせフォームや資料請求フォームなど用途に合わせたフォームを自由に作成することができます。
HubSpot Marketing Hubのフォーム機能
HubSpot Marketing Hub(以下、Marketing Hub)に搭載されているフォーム機能では、ニーズに合わせたさまざまなフォームタイプを作成することが可能です。
例えば、リード獲得のためランディングページに設置するフォームや、顧客フィードバックを収集するアンケートフォーム、資料ダウンロードフォームなど用途に応じたフォームを簡単に作成できます。
さらに、レスポンシブデザインであらゆるデバイスに対応させることができ、ユーザー体験の向上にも寄与します。フォームの作成は、ノーコードかつドラッグ&ドロップでできるため、特別な技術やデザインスキルがなくても高品質なフォームを短時間で作成することが可能です。
また、作成したフォームはHubSpot CRMと連携しており、フォームに入力されたデータを自動的にCRMに蓄積されるため、リード情報を効率よく管理・共有することができます。
フォームの種類と特徴
フォームにはさまざまなタイプがありますが、実際にどのようなものがあるのでしょうか。
ここでは、よく使用されるフォーム形式の種類と特徴について解説していきます。
アンケートフォーム

アンケートフォームとは、顧客の意見や詳細情報(氏名、住所、年齢、電話番号、職種など)、また商品やサービスに対する評価を収集するために使用されることの多いフォームです形式です。アンケートフォームを作成する手段の代表的なものとして、Googleフォームなどが挙げられます。
代表的なフォーム例は下記です。
- 顧客満足度調査フォーム:商品購入後の満足度やサービスの評価を調査する
- 市場調査フォーム:消費者のニーズやトレンドを把握するための調査をする
- 従業員フィードバックフォーム:社内環境やマネジメントに関する従業員の意見を収集する
Marketing Hubでは、選択式や自由記述式の質問を組み合わせたアンケートフォームを簡単に作成できます。これにより、顧客の満足度調査や市場調査を効率的に実施し、得られたデータをもとに、製品やサービスの改善に役立てることが可能です。アンケートフォームは、メールやランディングページに埋め込むことができ、回収率を高めるために工夫されたデザインやロジックを設定することができます。
お問い合わせフォーム

お問い合わせフォームとは、顧客が企業に質問したい場合やサポートを求める際に利用する一般的な形式のフォームです。
代表的なフォーム例は下記です。
- 一般的なお問い合わせフォーム:サービスや商品に関する質問を受け付ける
- サポート依頼フォーム:技術的なサポートやトラブルシューティングの依頼を受け付ける
- 見積もり依頼フォーム:製品やサービスの見積もり依頼を受け付ける
HubSpotでは、このフォームを使って、問い合わせ内容を自動的に関連する担当者に振り分けることが可能です。
また、フォーム送信後に自動返信メールを送信する設定も簡単に行え、顧客に迅速に対応する体制を整えることができます。
メールフォーム

メールフォームとは、入力した内容を企業にメールとして送信できる入力フィールドを持つフォームです。
代表的なフォーム例は下記です。
- 資料ダウンロードフォーム:メールアドレスを入力して、特定の資料(例えばホワイトペーパー、カタログ、製品ガイドなど)をダウンロードしてもらう
- ニュースレター登録フォーム:メールアドレスを入力して、ニュースレターの配信依頼を受け取る
- イベント招待フォーム: イベントやウェビナーへの参加登録を受け付ける
購入フォーム

購入フォームとは、商品の注文やサービスの申し込みを受け付けるためのフォームです。フォーム送信後には、支払い情報を入力するページに遷移することがほとんどです。
代表的なフォーム例は下記です。
- ショッピングカートフォーム:ショッピングカート機能をもつサイトのなかで、商品をカートに追加し、購入手続きをしてもらう
- 予約購入フォーム:特定の日時で行うイベントのチケットなどを予約・購入してもらう
- 定期購入フォーム:サブスクリプションサービスの申し込みをしてもらう
HubSpotの購入フォームは、支払い情報の安全な処理や、注文確認の自動メール送信など、購入体験をスムーズにするための機能が充実しています。購入フォームを効果的に活用することで、顧客の購入意欲を高め、売上を増加させることが可能です。
マルチステップフォーム

2024年8月にベータ版として登場した「マルチステップフォーム」は、かねてよりニーズが高かったフォーム形式です。
マルチステップフォームとは、複数の段階に分かれた入力プロセスを提供するフォームで、フォームCVRを改善できるケースが多く、注目の仕様となっています。
縦に長いフォームで一度に項目を表示するのではなく、ステップごとに情報を入力させることで、ユーザーの心理的負担を軽減し、フォームへの情報入力をスムーズに行ってもらうことができます。
代表的なフォーム例は下記です。
・転職相談フォーム:転職希望者の経歴や希望職種、希望就職エリアなどを入力してもらう
・見積もりシミュレーションフォーム:購入希望の商品やサービスの詳細を段階的に選択し、最終的な見積もりを提示する
・アンケートフォーム:設問数の多いアンケートで活用できます。
HubSpotでは、このようなマルチステップフォームを簡単に作成でき、各ステップでの離脱率や完了率を分析することができます。これにより、ユーザーの行動に基づいた最適化が可能になり、コンバージョン率の向上に寄与します。
ただし、現状はベータ版ということもあり、機能や仕様が制限されている部分もありますので、ご注意ください。
関連記事
HubSpotでマルチステップフォームを実装してCVR改善
HubSpotのフォーム機能で設定できる項目・機能一覧
HubSpotのフォーム機能には、さまざまな項目や機能を自由に設定できる柔軟性があります。
また、必須項目の設定や、フォーム送信後のサンキューページの設定、さらには通知メールの自動送信など、フォームを活用したマーケティング活動をサポートするための機能が用意されています。
以下は、HubSpotのフォーム機能で設定することができる項目・機能の一覧です。
▼フォーム機能で設定可能な「項目・機能」一覧
| カテゴリ | 項目・機能 | 詳細説明 |
|---|---|---|
| フォーム | プロパティー | フォームの質問項目名のこと。(例:氏名、電話番号、メールアドレスなど) このプロパティー(項目名)は、既存のものを使用することも、新規作成することも可能 |
| フォームフィールド | 質問項目への入力形式のこと。(例:テキスト形式、数値形式、ラジオボタン形式、ドロップダウン形式、日付選択形式など) 目的に応じて自由に追加、削除、順序の変更が可能 | |
| バリデーション設定 | フォームフィールドの入力ルールを設定する機能。必須項目と非必須項目の設定などが可能 | |
| プログレッシブフィールド | ユーザーが過去すでにデータを入力していた場合、その代わりに別のフィールドを表示させる機能(既知の情報を再度入力させないようにする機能) ※通常フォームのみ使用可能な機能で、ポップアップフォームでは使用不可 | |
| フォーム条件分岐 | ユーザーの選択に応じて、表示されるフィールドを動的に変更する機能 | |
| オプション | ユーザーがフォームを送信した後のアクション設定 | フォーム送信後のリダイレクト先URLの設定、サンキューメッセージの表示設定、スケジュール設定ページの表示などが可能 |
| 送信後のサンキューメッセージ編集 | フォーム送信後に表示されるサンキューメッセージのカスタマイズが可能。(例:フォントや文字の色、画像挿入、絵文字挿入など) | |
| 通知設定 | フォーム送信されたタイミングで、指定された担当者やチームに通知を送るための設定機能。メールアドレスを登録する。 | |
| スタイルビュー | デザインテンプレート | デザインテンプレート フォームフィールドや送信ボタンの外観をカスタマイズするためのテンプレートが4種用意されている(既定、線形、ラウンド、シャープの4種)。 |
| スタイル編集 | 全体的なフォント、色(文字、ラベル、ボタンなど)、フォームフィールドの横幅などをカスタマイズする機能 | |
| レスポンシブデザイン | モバイルデバイスやタブレットごとに最適化されたフォームのデザインにさせるための機能 | |
| プレビュー機能 | フォームがどのように表示されるか、実際のプレビューを確認できる機能 | |
| 自動化 | ワークフロー連携 | フォーム送信後に自動的にトリガーされるワークフローを設定する機能 (例:フォローアップメールの自動送信や、CRMへのデータ追加など) |
| リードスコアリング | フォーム送信情報に基づいて、リードにスコアを付ける機能(リードの優先順位を把握するための参考情報となる) | |
| リスト作成 | フォーム送信者を特定のリストに自動で追加する機能 |
HubSpotフォームを活用するメリット
ここでは、Marketing Hubのフォーム機能を活用するメリットをお伝えしていきます。
コーディング不要で簡単に作成できる
HubSpotでフォーム作成する1つ目のメリットとして、コーディングの知識がなくても、誰でも簡単にフォームを作成できる点が大きなメリットと言えます。
ドラッグ&ドロップで質問項目の挿入や質問への回答形式(ドロップダウン形式、テキスト形式など)を設定でき、直感的にフォームをデザインすることが可能です。
そのため、社内にフォームをコーディングしてくれるエンジニアが不在の場合や、外部のエンジニアにフォームのコーディングを依頼する時間がないといった場合に、マーケティング担当者が簡単に作成することができます。
時間やコストなどのリソースを削減しつつ、見栄えの良いフォームを作成することができるのは、メリットのひとつと言えるでしょう。
CRMへの自動データ連携ができる
2つ目のメリットは、フォームで取得したデータはHubSpot CRMに自動連携されることです。
自動でデータが更新されるため、手動でのデータ入力作業が不要となり、社内での情報共有やリードへの初動アクションが効率化することができます。
また、獲得したユーザーのウェブ上での行動履歴を確認することもできるようになるため、例えば「3時間前にウェブサイトからホワイトペーパーをダウンロードしたな」ということが分かれば、パーソナライズした対応を取ることが可能になります。
フォーム送信後の自動アクションを組める
3つ目のメリットは、フォーム送信後の自動アクションを様々な目的に合わせて設定(ワークフローの作成を)することができることです。
例えば、特定のフォームから情報が送信された際、自動でフォローアップメールを送信することが可能になります。
これにより、顧客対応が迅速に行われ、リードナーチャリングや顧客満足度の向上に役立ち、自動化されることで、チームの業務負担を軽減することにも繋がります。
自動アクションのワークフローは、自社の対応フローに合わせて作成することができるため、カスタマイズ性が高いのも良い点と言えるでしょう。
以下の表は、自動アクションのワークフローを組める項目一覧です。
▼フォーム機能で自動アクションワークフローを組める「項目」一覧
| 自動連係カテゴリ | 項目 | 詳細説明 |
|---|---|---|
| コミュニケーション | Eメールを送信 | コンタクト(フォーム回答者)にEメールを送信する |
| 内部Eメール通知を送信 | いずれかのチームメンバーにEメールを送信する | |
| 内部マーケティングEメールを送信 | いずれかのチームメンバーにマーケティングEメールを送信する | |
| CRM | タスクを作成 | CRMでタスクを作成 |
| レコードを作成 | CRMでコンタクト、会社、取引などの情報を作成 | |
| レコードを担当者にローテーション | 担当者にするチームメンバーを割り当てる | |
| マーケティング | 広告オーディエンスから削除 | 既存のMetaまたはGoogleオーディエンスからコンタクトを削除する |
| 広告オーディエンスに追加 | 既存のMetaまたはGoogleオーディエンスからコンタクトを追加する | |
| 静的リストから削除 | 既存の静的リストからコンタクトを削除する | |
| 静的リストに追加 | 既存の静的リストからコンタクトを追加する | |
| データ処理 | webhookを送信 | HubSpotから別のアプリケーションに情報を送信して取得する |
外部サイトへの埋め込みができる
4つ目のメリットは、作成したフォームは簡単に外部サイトに埋め込むことができるという点です。
フォーム作成をした後に埋め込みコードを生成し、該当するウェブサイトやブログ内に貼り付けるだけで、収集した情報をHubSpot CRM上で管理することが可能になります。
ウェブサイトやブログは、HubSpotで作成したものはもちろんですが、HubSpotがホスティングしていない外部サイトへも埋め込むことができます。
HubSpotでフォーム作成する方法
フォームは以下の手順で作成することができます。
事前準備
HubSpotでフォームを作成する前に、まずは事前準備が必要です。フォームを活用して果たしたい目的を明確にしたうえで、どのような情報を収集するか、どのページのどこにフォームを設置するかを検討しましょう。
これらを明確にしておくことで、フォーム作成のプロセスがスムーズに進み、有効なデータの収集が可能になり、後々のデータ活用も効果的に行うことができるようになります。
フォーム作成
事前準備が完了したら、下記の手順でフォームの作成をしましょう。
今回は、「お問い合わせフォーム」を作成してみます。
①HubSpotにログイン>左側サイドメニューの「マーケティング」>「フォーム」をクリックしフォームエディターを開く
②右上の「フォームを作成」をクリック
③作成したいフォームのタイプを選択
今回は「埋め込みフォーム」を選択し、「次へ」をクリック

④目的や用途に合わせたテンプレートを選択
ここでは「空白のテンプレート」を選択し、右上の「開始」をクリック

⑤「既存のプロパティーから選択」または「新規作成」のどちらかより、「プロパティー」を作成する
ここでは例として、下記のプロパティー(質問項目)を設定します
- 姓
- 名
- 電話番号
- Eメールアドレス
- 会社名
- 役職
- お問い合わせ内容
既存のプロパティーから選択して作成する場合
既存のプロパティーから選択する場合は、ドラッグ&ドロップで左側から右側へと配置していく

新規作成でプロパティーを作成する場合
新規作成でプロパティーを作成する場合は、フォームフィールド内の選択肢から設置したい項目を選択し、同じくドラッグ&ドロップで左側から右側へと配置していく

ドラッグ&ドロップすると、右側の新規プロパティー作成欄が表示されるため、
ここで「オブジェクトタイプ」「グループ」「ラベル」を設定する
※新規作成する場合は、ラベル(質問項目名)を自由に設定することができる

⑥すべての必要な質問項目を設定し終えたら、次に「必須項目にしたい質問」のフィールドを必須を「ON」にする

⑦「ヘルプテキスト」欄にユーザーが回答しやすいよう補助テキストを入力(例:xxx@gmail.com)
※入力すると、質問項目の下に記入例が表示される

⑧必要に応じて、企業ロゴやフォームタイトルを入力
⑨作成したフォームはプレビューで確認し必要な調整を行った上で保存し、「公開」をクリック
以上がフォーム作成の手順になります。
▼完成したフォームはこちら

埋め込みコードの確認と設置
フォームが完成したら、次に埋め込みコードを確認、設置します。

HubSpotでは、フォームを外部のWebサイトやブログに埋め込むためのHTMLコードが、フォーム作成後に自動的に生成されるので、このコードをコピーして、埋め込みたいページのHTMLソースに貼り付けるだけで、フォームが表示されるようになります。
埋め込みコードはレスポンシブ対応で、異なるデバイスでも適切に表示されるため、ユーザーエクスペリエンスを損なうことなく埋め込むことが可能です。
フォーム送信後の自動アクション設定
フォームの作成が完了したら、自動アクション設定が必要な場合は設定していきます。
①フォームエディターの「自動化」をクリック

②「既定のシンプルワークフロー」または「自分のシンプルワークフローを作成」のどちらかを選択
ここでは、既定のシンプルワークフローを選択するため「このワークフローを作成」をクリック

コンタクト登録トリガーは自動的に「コンタクトがフォームを送信したとき」と設定されるので作業不要

③フォーム送信されたあとのワークフローとして「Eメールを送信」が自動で設定される
※もし理想とするワークフローがある場合は、「+」ボタンを押して必要なフローを追加していく

④ワークフローが組めたら、右上の「更新」ボタンをクリックで、設定完了
⑤実際にフォームでテスト送信をし、ワークフローが稼働しているかを確認
⑥不備があれば修正し、再度「更新」ボタンをクリック
各プランごとによるフォーム機能の違い
HubSpotのフォーム機能は、使用するプランによって利用可能な機能が異なります。
無料プランでも基本的なフォーム作成やCRMとのデータ連携が可能ですが、有料プランではより高度な機能が利用できます。Starterの全ての機能に加えて、コードのカスタマイズ、依存フィールド、スマートフィールド、カスタムEメール検証、カスタムターゲティングをご利用いただけます。
| プラン | 無料プラン | 有料プラン | ||
| Starter | Professional | Enterprise | ||
| 料金 | 月額¥0 | 月額¥1,800~ | 月額¥96,000~ | 月額¥432,000~ |
| フォーム 機能 | ・スタンドアロン フォーム ・ポップアップ フォーム ・埋め込みフォーム ・収集されたフォーム ・GDPRオプション | 無料機能に加えて、 ・GDPRオプション ・カスタムスタイル ・1件のフォローアップ Eメール自動送信 の使用が可能 | Starter機能に加えて、 ・コードのカスタマイズ ・依存フィールド ・スマートフィールド ・カスタムEメール ・カスタムターゲティング ・複数のフォローアップ Eメール自動送信 の使用が可能 | Professional機能に加えて、 ・スマートフォーム ・プログレッシブプロファイリング の使用が可能 |
フォーム活用でリード獲得数を増やすために
いかがでしたか?
HubSpotのフォーム機能を活用することで、顧客とのコミュニケーションを最適化し、効率良くリード情報を獲得することができます。
フォームの目的とターゲットを明確にし、それに合わせたフォームのデザインや質問内容を工夫することで、フォームの送信完了率を高めることにも繋がります。
ウェブサイトやランディングページと組み合わせ、フォームを通じたリード獲得をさらに促進していきたい企業様はぜひご活用ください。
この記事を監修した人
髙山博樹
ナウビレッジ株式会社 取締役CMO
兵庫県出身。東京工業大学 修了。 上場企業で勤務後に参画。 取締役CMOとして広告・SEO・Webサイトといった多様な集客手法とCRM/SFA/MAに精通。 年間自社リード250件の体制を構築。 HubSpot導入・構築支援、拡張アプリケーション開発サービス責任者。

HubSpotの導入をご検討中ですか?
- ・ HubSpotを導入したい
- ・ フォーム機能が上手く活用できていない
- ・ コンバージョン率を改善したい
HubSpotの導入については、ナウビレッジへお気軽にご相談下さい。
HubSpot導入支援のプロフェッショナルが貴社の状況やニーズに応じて適切なプランをご提示し、伴走型支援によるスムーズな定着を実現します。
メールマガジン
HubSpotに関するお役立ち情報をお届け!

