HubSpotのアカウント作成とログイン方法を解説!ログインできない原因と対応方法とは
- HubSpot
- ログイン
- 2要素認証
2025.04.11
2025.04.10
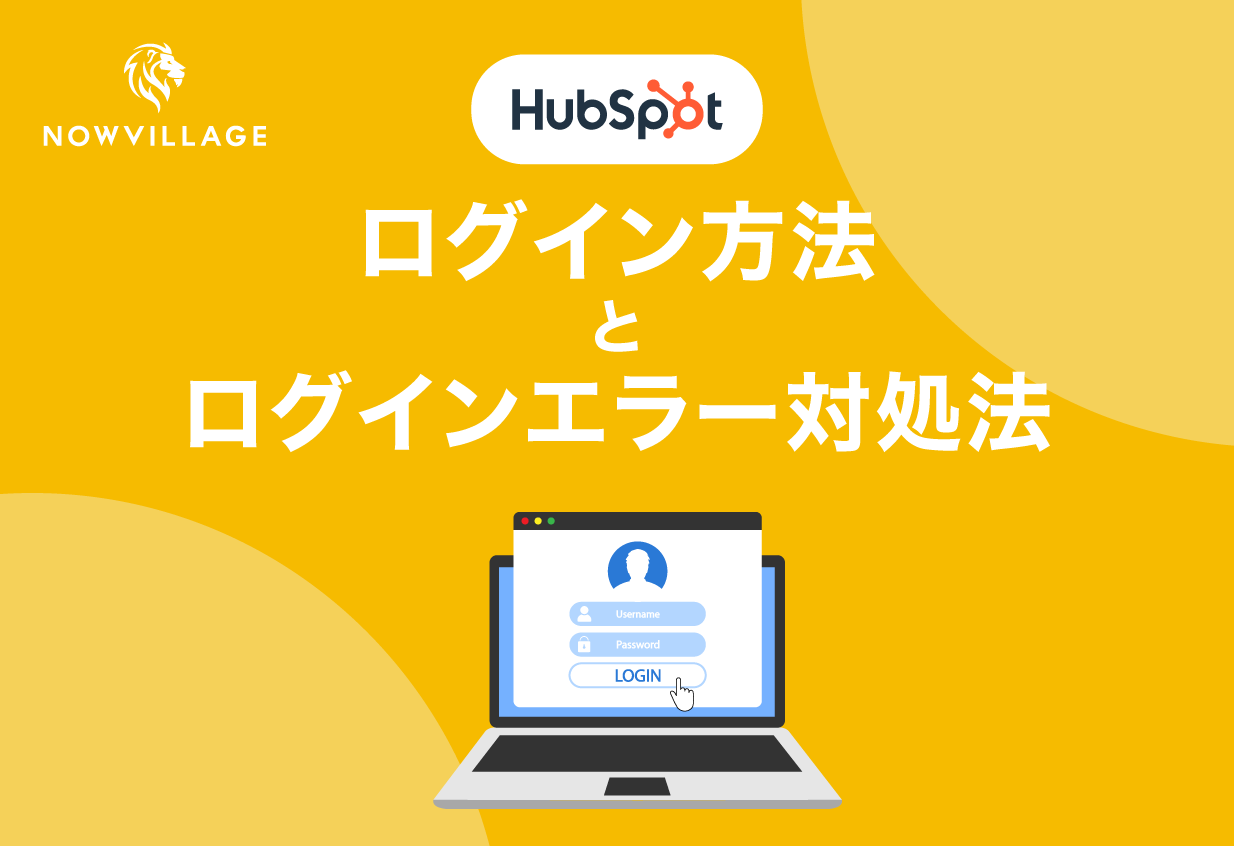
初めてHubSpotを利用する方の中には、
「どこからログインすればいいの?」
「パスワードを忘れてしまったらどうすればいいの?」
「2要素認証って何?」
といった疑問やトラブルに直面する方も、中にはいらっしゃるのではないでしょうか。
本記事では、HubSpotへのログイン方法や、ログインできない際の対処法、セキュリティ強化のための設定について詳しく解説します。
こんな方におすすめ
- HubSpotへのログイン方法がわからない方
- パスワードを忘れてしまい、ログインできずに困っている方
- 2要素認証やセキュリティ設定について知りたい方

HubSpotの運用についてお困りですか?
- ・HubSpotへのログインをスムーズにしたい
- ・HubSpotのセキュリティを強化したい
- ・2要素認証について知りたい
HubSpotの運用については、ナウビレッジへお気軽にご相談下さい。
HubSpot運用のプロフェッショナルが貴社の状況やニーズに応じてアドバイジングし、より効率的な運用を実現します。
目次
初めてHubSpotにログインする方法(アカウント作成)
HubSpotを初めて利用する場合は、まずはじめにアカウントの作成が必要です。
HubSpot公式サイト にアクセスし、「無料で試してみる」をクリックして作成することができます。
|CRM・SFA・MA・CMSなどが一元化されたビジネスに最適なツールをご提供します-03-19-2025_04_24_PM-1024x540.png)
アカウントの作成の詳しい手順については、以下の記事で解説していますので参考にしてみてください。
関連記事:
📚HubSpotのアカウント作成方法と初期設定を完全解説!無料で始めるCRM活用
アカウント作成後(2回目以降)のログイン方法
アカウント作成後は、以下の3つの方法でログインすることができます。
・Eメールアドレスでログイン
・Googleアカウントでログイン
・SSOでログイン
それぞれ解説していきます。
Eメールアドレスでログイン
HubSpotのアカウント作成をした際に登録したEメールアドレスをつかってログインできます。
①HubSpotのログインページにアクセスする
②登録済のEメールアドレスとパスワードを入力する
③[ログイン] をクリックする
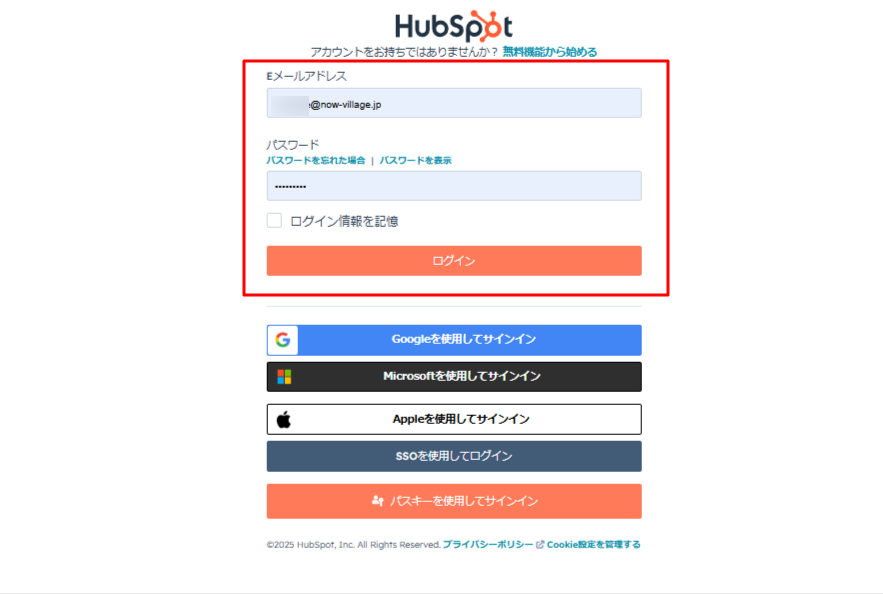
Google・Microsoft・Appleアカウントでログイン
以下のメールアカウントを使用してログインする方法です。
・Google
・Microsoft
・Apple
①HubSpotのログインページで [Googleを使用してログイン] を選択する
②Googleの認証画面が表示されるので、登録済みののアカウントを選択する
③HubSpotへのアクセスを許可し、ログインする
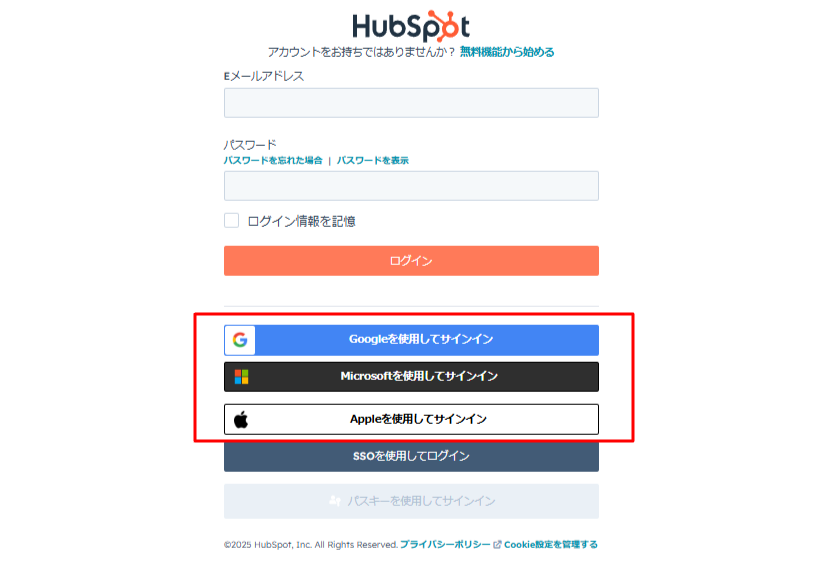
SSO(シングルサインオン)でログイン
SSOとは、1つのID(メールアドレス)とパスワードで、複数のシステムやアプリにアクセスできる仕組みです。
SSOを設定しておけば、組織として用意した1つのIDとパスワードで、複数のメンバーがHubSpotやSlackなどのツールにアクセスできるようになります。
Microsoft EntraやOktaを利用してSSO設定をすることも可能です。
HubSpotでは、以下の製品・プランがSSOに対応しています。
・Marketing Hub(Enterpriseプラン)
・Sales Hub(Enterpriseプラン)
・Content Hub(Enterpriseプラン)
・Service Hub(Enterpriseプラン)
・Operations Hub(Enterpriseプラン)
ログイン手順は以下です。
①HubSpotのログインページで [Googleを使用してログイン] を選択する
②[SSOを使用してログイン] をクリックする
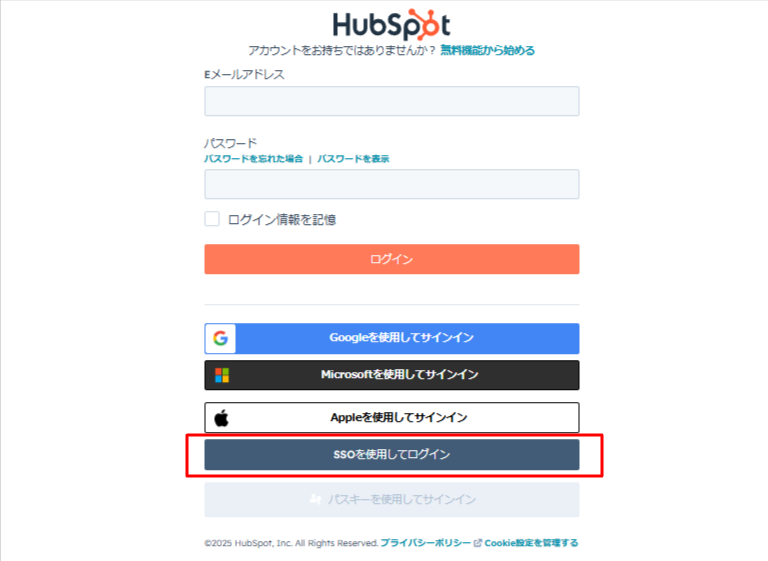
③会社の認証用アカウントのEメールアドレスを入力し、[ログイン] をクリックする
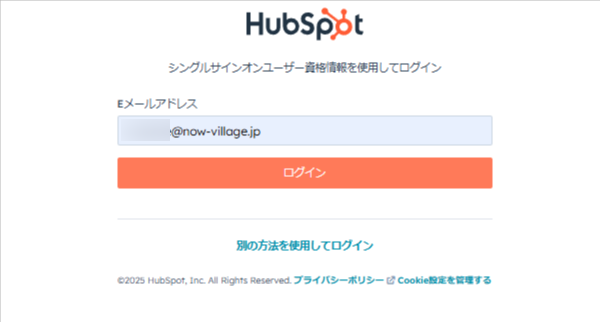
パスワードを忘れてしまったら
HubSpotのパスワードを忘れた場合は、以下の手順でリセットし、再設定できます。
パスワードのリセット方法
①HubSpotのログインページで「パスワードを忘れた場合」をクリックする
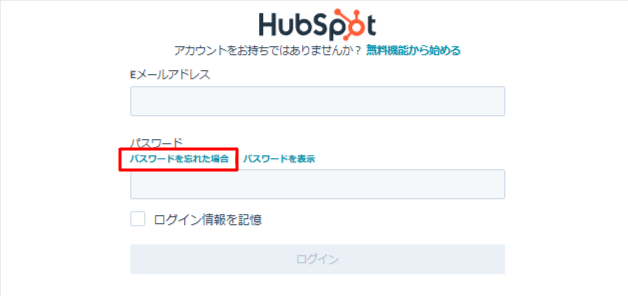
②登録したEメールアドレスを入力し、[パスワードをリセット] をクリックする
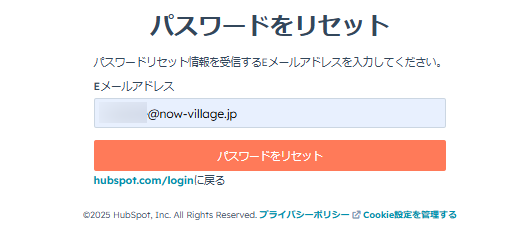
③受信したメールに添付されたURLをクリックし、新しいパスワードを設定する
④新パスワードで再度ログインを試すパスワードを設定する際は、セキュリティを強固にするため、「英数字」や「記号」を含めたものを推奨します。
また、パスワードは忘れやすいため、メモを控えておくようにしましょう。
HubSpotの有料プランのログインは2要素認証が必要
2要素認証とは
2要素認証(2FA)とは、IDとパスワードに加えて、スマホアプリやSMSを使って本人確認を行うセキュリティ機能です。
2要素認証の設定をしておくことで、第三者によるアカウントへの不正アクセスのリスクを大幅に低減できます。
2要素認証と似ている「2段階認証」がありますが、以下の違いがあります。
「2要素認証」
異なる2つの認証方式を組み合わせて行う(例:パスワード+スマホの認証アプリでの認証)
「2段階認証」
同じまたは異なる認証方法で2回の認証を行う(例:パスワード+追加のセキュリティ質問)
HubSpotでは「2要素認証」を採用しており、Starter、Professional、Enterpriseプランでは必須の認証設定となっており、無効にすることはできません。
無料プランをご利用の場合は、自身のログインに対してのみ無効にすることができます。
2要素認証を設定するメリット
2要素認証は、パスワードだけでは防ぎきれない不正アクセスからアカウントを守りたいといった場合に適したセキュリティ機能です。
2要素認証を設定すると、ログイン時にスマホアプリの認証コードやSMSで送られる確認コードを入力する必要があるため、たとえパスワードが盗まれても、第三者がログインすることが困難になり、不正アクセスを防止できるのがメリットです。
HubSpotの2要素認証の設定手順
HubSpotで2要素認証(2FA)を設定する方法は、以下の通りです。
1次認証方法(1要素目)の設定手順
①HubSpotアカウントにログインし、上部のナビゲーションバーにある [設定] マークをクリックする
②左側サイドバーメニューから [全般] を選択し、[セキュリティー] にアクセスする
③[2要素認証(2FA)をセットアップ] をクリックする
④SMS・認証アプリを備えたデバイスを登録する
⑤セットアップ後に届いた「バックアップ認証コード」を保存する
2次認証方法(2要素目)の設定手順
①HubSpotアカウントにログインし、上部のナビゲーションバーにある [設定] マークをクリックする
②左側サイドバーメニューから [全般] を選択し、[セキュリティー] にアクセスする
③「2要素認証(2FA)」セクションで、[二次認証方法をセットアップ] をクリックする
④使用する認証方法を選択し、[次へ] をクリックする
・サードパーティーのセキュリティーアプリを使用する場合
指示に従ってセットアップする
・テキストメッセージによる認証を使用する場合
必要な電話番号を設定し、6桁のコードで確認する

⑤指定されたオプションに従ってデバイスのセットアップを完了させる
※セットアップの最後に、10個のバックアップ検証コードが提供されるため、デバイスの紛失時に使用できるようPDFとしてダウンロードして保存しておきましょう。
ここまでの設定が完了すると、次回のログインから2要素認証が求められるようになります。
管理者がユーザーに2要素承認をリクエストする手順
HubSpotのユーザーに実際に2要素承認を反映させるためには、組織の「スーパー管理者」側でリクエスト操作をする必要があります。
以下の手順で、ユーザーに2要素認証を要求することができます。
①HubSpotアカウントの上部のナビゲーションバーの [設定] マークをクリックする
②2要素認証を有効化する
左のサイドバーメニューから [セキュリティー] にアクセスし、「設定とアクティビティー」>「ログイン」のなかの 「2要素認証(2FA)が必須」にチェックを入れ、ダイアログボックスで「はい」をクリックする
設定が有効になると、アカウントを使用する全ユーザーに2要素認証を有効化することを知らせるEメール通知とアプリ内通知が送信されます。
HubSpotにログインできない時の考えられる原因と対応方法
前述のとおりの方法でHubSpotにログインできない場合、いくつかの原因が考えられます。主な原因として考えられるのは、以下です。
・パスワードの打ち間違え
・アカウントの無効化
・ブラウザが古い
・Cookieが無効になっている
・HubSpotの一時的なエラー
それぞれの対処法をご紹介します。
パスワードの打ち間違え
パスワードの一部を誤入力しているか、「Caps Lock」がオンになっている可能性があります。
以下の方法を試してみてください。
対処法
・Caps LockやNum Lockが有効になっていないか確認する
・パスワードをゆっくり正確に入力し、パスワードを表示して確認する
どちらでもない場合は、「パスワードをリセットする」をクリックして再設定してください。
アカウントの無効化
以下の場合に起こりうる現象です。
無料アカウントの場合
・120日間ログインがされていない場合
有料アカウントの場合
・マーケティングEメールやフォームなどで疑わしい活動が検出された場合
・支払い関連で詐欺の疑いがある場合や異常な決済活動があると判断された場合
この場合、HubSpotのアカウントが削除・停止されている可能性があります。
以下の方法を試してみてください。
対処法
・会社のHubSpot管理者にアカウントの状態を確認する
・HubSpotサポートに問い合わせる
・90日間の間にサインインリンクを記載したメールで再有効化する
状況により、アカウントが削除または停止されていると判明した場合は、再度アカウント作成からスタートしてみてください。
アカウント作成方法は、以下の記事で解説していますので参考にしてください。関連記事:
📚HubSpotのアカウント作成方法と初期設定を完全解説!無料で始めるCRM活用
ブラウザが古い
古いブラウザを使用している場合、HubSpotが正常に動作しないことがあります。
以下の方法を試してみてください。
対処法
・最新版のGoogle ChromeやMicrosoft Edgeなどを使用する
・ブラウザのキャッシュやCookieを削除して再起動する
Cookieが無効になっている
パソコンや会社のセキュリティ設定により、HubSpotのCookieがブロックされている可能性があります。
以下の方法を試してみてください。
対処法
・ブラウザの設定でCookieを有効にする
・HubSpotのドメイン(app.hubspot.com)を許可リストに追加する
許可リストへの追加は、組織のセキュリティ担当者へ確認をしてみてください。
HubSpotの一時的なエラー
HubSpot側のサーバー障害により、一時的にログインできない場合も考えられます。
以下の方法を試してみてください。
対処法
・HubSpotの システムステータスページ を確認する
・数分〜数時間待って再試行する
HubSpotのセキュリティを高め、スムーズにログインするために
いかがでしたか?
HubSpotを快適に使用するためにも、ログインはトラブルなく、スムーズに行いたいものですよね。
初めてHubSpotを利用する方、使用頻度は高くないものの業務でログインする必要があるという方は、本記事を参考にしてみてください。
また、2要素認証の設定を求められるスーパー管理者の方も、設定方法についてぜひ参考にしてみてください。
この記事を監修した人
髙山博樹
ナウビレッジ株式会社 取締役CMO
上場企業で勤務後、ナウビレッジ創業メンバーとして参画。 2年でマーケティングコンサルタントとして企業規模、業界に関わらず50社支援し、150のプロジェクトを経験。 マーケティング戦略の策定から実行(サイト制作や広告運用、SEOなど)に携わる。 CMOとしても自社のマーケティング領域におけるリード獲得やコンテンツ制作を担い、そこで得た知見を活用して社内外のマーケティング活動に役立てている。HubSpot導入支援サービスの責任者。

HubSpotの運用についてお困りですか?
- ・HubSpotへのログインをスムーズにしたい
- ・HubSpotのセキュリティを強化したい
- ・2要素認証について知りたい
HubSpotの運用については、ナウビレッジへお気軽にご相談下さい。
HubSpot運用のプロフェッショナルが貴社の状況やニーズに応じてアドバイジングし、より効率的な運用を実現します。
メールマガジン
HubSpotに関するお役立ち情報をお届け!

